How to Format Painter in Powerpoint
There is a great tool in PowerPoint that is called the format painter. On the Home tab click Format Painter.

Easy Powerpoint Format Painter Tricks Youtube Powerpoint Powerpoint Tutorial Powerpoint Format
Select the text and go to the Format Painter option.

. To stop formatting press ESC. Meanwhile Ive covered the basics of using the format painter below Step 1. Copy and paste the formatting of one item to another item by using the Format Painter feature instead of doing the formatting each item separately.
Apply Formats Multiple Times. Double-click the Format Painter button to apply a copied format multiple times. Go to Home and double-click Format Painter.
Single-click the Format Painter button to apply the copied formatting once. This text could be on the same slide or on a different slide. Useful if you need to change the formatting on a lot of slides.
To change the format of multiple selections in your document you must first double-click Format Painter. Shape from which attributes are to be copied Now access the Home tab of the Ribbon. This allows you to apply the formatting to more than one text string.
Use the brush to paint over a selection of text or graphics to apply the formatting. Repeatedly select the unformatted text. The Animation Painter in PowerPoint works much like the Format Painter which has been part of the Microsoft Office suite of programs for a long time.
The pointer changes to a paintbrush icon. Select the text to which you want to apply this formatting. If you want to copy text and paragraph formatting select an entire paragraph including the paragraph mark.
Click on Object 2. Use the brush to paint over a selection of text or graphics to. Using format painter for PowerPoint.
3 Click another picture. Click the Format Painter button. Pay attention to your mouse icon it will transform from the default arrow icon to paintbrush icon.
The two shortcuts that make up the Format Painter in Word and PowerPoint are. This only works once. Follow these steps to use the Format Painter in PowerPoint 2013 for Windows.
Just double-click the Format Painter icon instead of clicking it once. Click the Format Painter button again when you are finished or press ESC to turn off the Format Painter. Then click the Format Painter icon or button of the Home menu.
Select the image and youll see a contextual picture format ribbon tab. On the Standard toolbar double-click the Format Painter button. If you want you can even use the Format Painter to apply the formatting to multiple objects.
You can also use the format painter for images or graphics. The cursor will show up with a paintbrush next to it. Then click to select each item or region select the items to which you want to apply the formatting.
If you want to duplicate the formatting of the picture go to format and painter under the home ribbon. Click the Format Painter button to turn it off. On the Home tab click Format Painter.
Select the shape whose attributes you want to copy as shown in Figure 1. Create a new toolbar right click an empty space on the bar and click Customize The empty toolbar should be floating around somewhere - just a grey box. Use the Format Painter 1 With the formatted picture selected click the Home tab.
2 Click the Format Painter button. This feature is a real time saver and reduces repetitive stress injuries from those many extra mouse clicks. And click the Format Painter button as shown highlighted in red within Figure 2.
Select the formatted text. From there apply a picture style. Learn how to copy formatting from one object to anoth.
Press the Esc key to deactivate the Format Painter. The cursor now has a paintbrush symbol next to it indicating the Format Painter is turned on. Move the toolbar to next to where youre working.
Single-click the Format Painter button to apply the copied formatting once. For easier Powerpoint creation using format painter watch this Microsoft Office PowerPoint 2016 video. Click the second shape image or text to copy the formatting.
Go to the Home tab and click on the Format Painter button. Add the format painter button. If you double-click the Format Painter it will remain selected and you can copy formatting to multiple shapes images or pieces of text.
Click on Object 1 whose format or attributes you want to copy. First select the text box that is formatted already and that we want to copy. Select the first shape image or text and click Format Painter on the Home tab in the Ribbon in the Clipboard group.
Double-click the Format Painter button to apply a copied format multiple times. You may need to drag over text. In fact I covered the use of format painter in PowerPoint in a detailed manner in another article.
You can modify the picture style under the picture effects. Navigate to the first slide containing the text you want to apply this formatting. Pick Up Style shortcut CtrlShiftC to copy formatting Apply Style shortcut CtrlShiftV to paste formatting.
How to format a picture in PowerPoint painter. Click the Format Painter icon again to return to a regular cursor. Double-click the Format Painter button.
Make sure you check out that article too as it will save you a ton of time while editing your presentation. The pointer changes to a paintbrush icon. The process is so simple you only need 3 steps.

Format Painter In Powerpoint Powerpoint Tutorial Presentation Example Powerpoint Presentation Design

How To Use Format Painter In Word Excel And Powerpoint Lesson 12 Powerpoint Lesson Microsoft Office Word Office Word
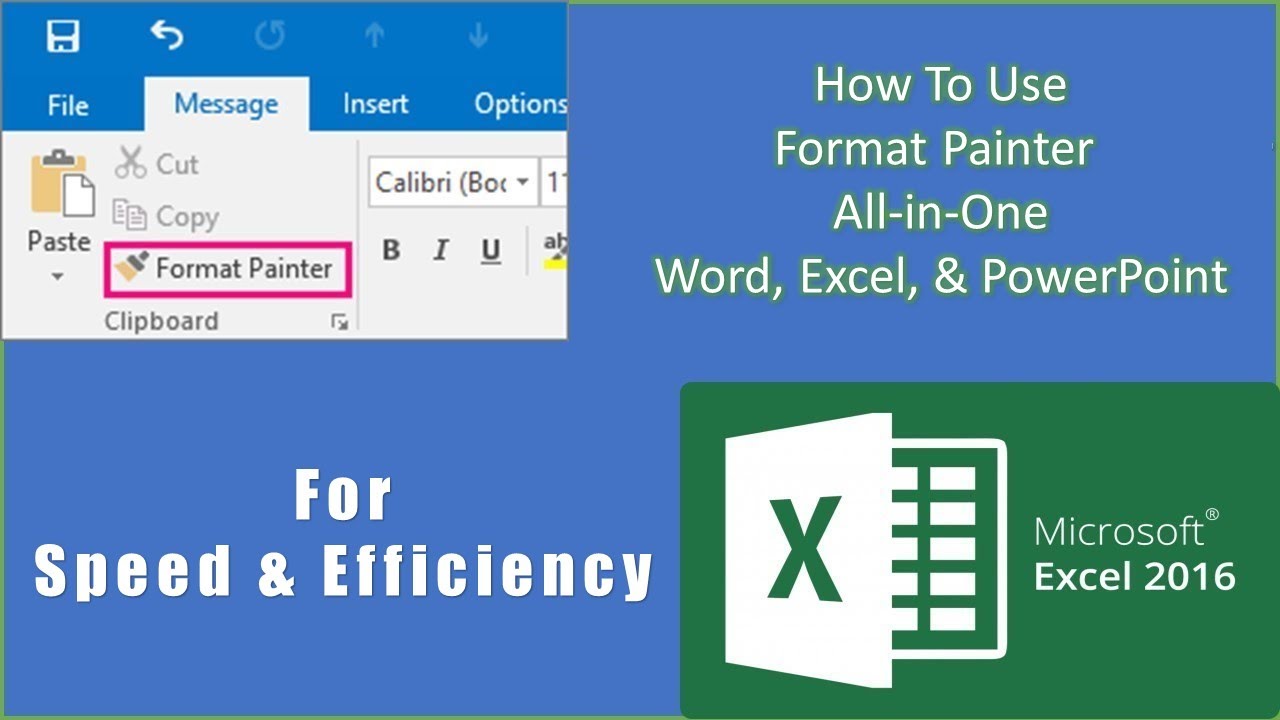
Using Format Painter In Microsoft Word Microsoft Word Words Microsoft
No comments for "How to Format Painter in Powerpoint"
Post a Comment